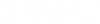To Create and Edit a Local Copy of a Central File
-
Open a central file from
ProjectWise using either of these methods:
In ProjectWise Explorer, select a central file and select .
or
In Revit, from the Application menu, select Open. Log in to ProjectWise if prompted. When the Open Document dialog opens, select a central file and click Open.
Note: If the ProjectWise user setting is on, then when you select to open a Revit central file, a ProjectWise dialog opens first to show you all the files linked to the master Revit file, including the central file's related DAT files. You only need to use this dialog to select which linked files you want to download, and whether you want those linked files to be checked out or copied out. The DAT files are required, and therefore will be automatically downloaded and checked out, regardless of what options you select in the dialog. If is off, then you will not see this dialog, and the central file's related DAT files will be automatically downloaded and checked out. - In Revit, when prompted, select Create Local Copy.
- Edit the local copy as usual.
-
When you want to save your changes back to the central file in
ProjectWise, click
Synchronize with Central on the
Synchronize panel of the
Collaborate ribbon tab.
The central file is checked out, the changes you made to the local copy are merged into the central file, and the central file is checked in. Repeat steps 3 and 4 as needed.